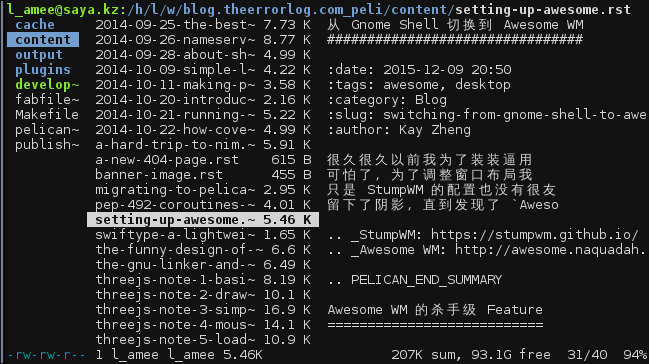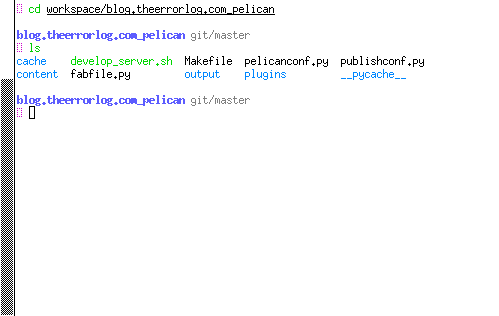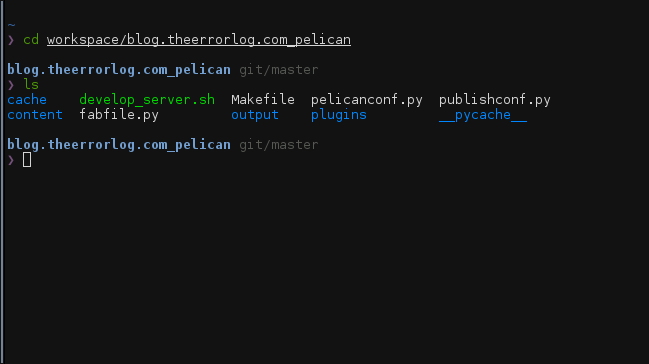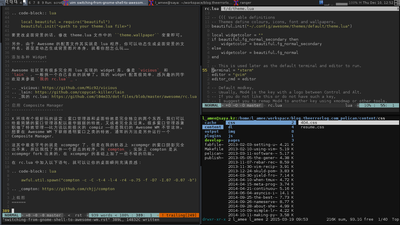很久很久以前我为了装装逼用过一下 StumpWM ,但是日复一日地按 Ctrl-t 实在是太 可怕了,为了调整窗口布局我的小指头简直要断掉……当然我知道快捷键可以在配置里改, 只是 StumpWM 的配置也没有很友善就是了。这之后我幼小的心灵就对各种 Tiling WM 留下了阴影,直到发现了 Awesome WM ……
Awesome WM 的杀手级 Feature
- 配置简单(用 Lua );
- 不区分 tiling 和 floating 窗口(处理 GIMP 之类的程序和对话框之类的不会像 StumpWM 那么悲剧);
- 预置各种窗口布局,而且调整起来非常简单;
- 不像别的 WM 提供虚拟桌面,而是给窗口打 tag ,非常灵活。
安装 Awesome WM
在 Fedora 下安装 Awesome 很容易: dnf install awesome
成功安装后在 GDM (用户登录)界面的 Session 菜单下选择 “Awesome”, 就能进入 Awesome WM.
从 Gnome Shell 切换到 Awesome WM 需要处理的东西
大概从 Fedora 20 开始我都在用 Gnome Shell ,在切换到 Awesome 的时候发现自己 已经中毒太深,不小心依赖了一大堆乱七八遭的东西:
- 输入法;
- Nautilus (文件浏览、关联文件类型);
- Network Manager (管理网络连接);
- gnome-keyring-daemon (储存 ssh 密钥, 否则需要频繁输入密码);
- gnome-terminal (虚拟终端);
- 屏保和休眠管理;
- 自动识别外接屏幕;
- 时钟、音量控制、屏幕亮度控制、剩余电量显示等我以前根本都没意识到的功能……
这些东西很大一部分是 Gnome 自带的,而且以默认配置启动的 Awesome 只在屏幕右上 角提供了一个简单的时钟,要离开 Gnome 就只能找替代品了。
输入法
原本 Gnome Shell 的输入法界面是内置的,基本上不需要配置就能用。而 Awesome 只 是一个窗口管理器,连 IME 是什么都不知道,所以要自己动手……我选了似乎是目前维 护得最好的 ibus ,在 Fedora 下用拼音输入法只要安装 ibus-libpinyin 就可 以了,然后在 Awesome 的 rc.lua 中加入以下语句,让 Awesome 启动的时候顺便运 行 ibus-daemon :
1 | awful.util.spawn("ibus-daemon -d -x -r -n awesome") |
另外为了让各种图形库都能识别 ibus ,还需要在 $HOME/.profile 中加入这几个 环境变量:
1 2 3 | export XMODIFIERS=@im=ibus export GTK_IM_MODULE=ibus export QT_IM_MODULE=ibus |
干完这些事情后重新登录进入 Awesome , ibus 的图标应该就出现在屏幕右上角了, 进一步的设置可以通过点击图标用图形界面完成。
文件浏览、关联文件类型
强烈推荐 ranger . 这是个工作在命令行下的文件浏览器,好用到爆,甚至能显示图 片预览,懂得自动通过 MIME 信息判断文件类型并且用你的默认程序打开。同样是 dnf install ranger 即可。
当然,ranger 只能处理直接从文件浏览器打开文件时的类型关联,我还不清楚从其他 GUI程序——像 Chrome 浏览器的下载列表之类——打开文件时的关联是怎么配置的;貌似 我自己很少这样直接打开文件所以也没有深究。
管理网络连接
Gnome Shell 有自己的网络连接管理面板,但实际上还是调用了 NetworkManager 的 接口,而 NetworkManager 又很贴心地提供了命令行控制程序 nmcli . 我的网络环 境一般比较稳定,没必要特地在 GUI 上显示网络状态,一般的网络操作在命令行下就 能完成。
列出可用的无线网络,列表中带星号(*)的是当前已连接的网络:
1 | nmcli dev wifi |
连接到某个新的无线网络:
1 | nmcli dev wifi connect <SSID> |
连接到已保存的网络:
1 | nmcli conn up <Name or UUID> |
储存 SSH 密钥
传统上这个事情是由 ssh-agent 来做的,但是 Gnome 环境用 gnome-keyring-daemon 取代了 ssh-agent. 为了和 Gnome 环境“划清界限”,我重 新启用了 ssh-agent ,方法是使用 这个 zsh 插件 ——因为我的 shell 是 zsh ——在 每次进入 zsh 的时候检查 ssh-agent 有没有启动并且设置好相应的环境变量。
当然这个方法只能支持命令行下的 ssh 客户端——不过反正我的 ssh 操作都是命令行 下的所以没差了……
虚拟终端
以前一直是 Gnome 党所以用的是 gnome-terminal ,感觉还是不错的,除了有时候觉 得太慢。在 Awesome 的默认配置里 Ctrl-Enter 这个快捷键是“打开虚拟终端”,而这 个打开的虚拟终端默认是 xterm. xterm 的默认外观实在是伤眼睛所以我曾一度想要 回到 gnome-terminal 的怀抱,不料调查了一番 xterm 之后却又仿佛打开了新世界的 大门。大家感受一下配置前和配之后 xterm 的外观差异:
具体配置方法是将选项写在 $HOME/.Xresources 文件中,然后执行:
1 | xrdb ~/.Xresources |
另外 xterm 可以自定义快捷键,而且居然还能自定义鼠标双击、三击、四击甚至五击 时的行为:
1 2 3 4 5 6 7 8 9 10 11 12 13 14 | ! “三击”时选择以空格字符分隔的内容
XTerm*on3Clicks: regex [^ ]+
! “四击”时选择整行内容
XTerm*on4Clicks: regex .+
! 三组快捷键,从上到下功能分别是:
! 按住 Shift 点击鼠标,用 Firefox 打开已选择的 URL
! 按住 Alt 点击鼠标,用 Chrome 打开已选择的 URL
! 释放鼠标左键时,将“PRIMARY”寄存器的内容复制到“CLIPBOARD”寄存器
XTerm*VT100*translations: #override \
Shift ~Meta <Btn1Up>: exec-formatted("firefox '%t'", PRIMARY) \n\
~Shift Meta <Btn1Up>: exec-formatted("google-chrome '%t'", PRIMARY) \n\
~Shift ~Meta <Btn1Up>: select-end(PRIMARY, CLIPBOARD, CUT_BUFFER0)
|
最后 select-end 那行是为了在 xterm 和其他 GUI 程序之间复制文本。 xterm 的复制粘贴操作与其他程序中 Ctrl-c Ctrl-v 不同,用鼠标选中的文本会直接被复制 到一个叫 “PRIMARY” 的寄存器内,然后按下 Shift-Insert ,这个寄存器的内容就会被 粘贴到光标位置;而其他大部分程序在 Ctrl-v 时粘贴的是另一个 “CLIPBOARD” 寄存器 的内容,所以在 xterm 中选定文本时,需要将 “PRIMARY” 寄存器的内容复制到 “CLIPBOARD”,这样选中的内容才能被粘贴到其他程序中……
其他的基本上都是外观选项,有兴趣的同学可以参观一下 我的配置文件 。
这篇文章介绍了一些好用的选项和 hack : Hidden gems of xterm
屏保和休眠管理
这个其实好办, Xorg 下的屏保有很多选择,而且大都附带休眠管理的配置。我挑了 “老牌”的 xscreensaver ,在 Awesome 的 rc.lua 配置文件里加入:
1 | awful.util.spawn("xscreensaver -no-splash") |
xscreensaver 的配置选项也很多,不过我们可以通过 xscreensaver-demo 命令用图 形界面进行设置,所有选项都保存在 $HOME/.xscreensaver 文件中。
外接屏幕
偶尔要把电脑接到大屏幕上;之前的屏幕管理貌似是 Gnome Shell 自己做的,外接 屏幕插上就能自动识别,但是 Awesome 并没有做这个事情,还是要我们自己来。
在 Xorg 下启用多个屏幕的方法不止一种: xrandr 、Xinerama 、Nvidia 的 TwinView …… Xinerama 是旧的 X 标准,只能将所有屏幕合并为一个大桌面; TwinView 是 Nvidia 自家技术,只有 N 卡能用; xrandr 则用的是新的 RandR 扩 展,能动态改变屏幕配置,所以这里用的是 xrandr 命令。
不带任何参数运行 xrandr 命令可以看到所有屏幕的连接状态和参数:
1 2 3 4 5 6 7 8 9 10 11 12 13 14 15 16 17 | Screen 0: minimum 8 x 8, current 1366 x 768, maximum 32767 x 32767 LVDS1 connected 1366x768+0+0 (normal left inverted right x axis y axis) 293mm x 164mm 1366x768 60.01*+ 1280x720 60.00 1024x768 60.00 1024x576 60.00 960x540 60.00 800x600 60.32 56.25 864x486 60.00 640x480 59.94 720x405 60.00 680x384 60.00 640x360 60.00 DP1 disconnected (normal left inverted right x axis y axis) HDMI1 disconnected (normal left inverted right x axis y axis) VGA1 disconnected (normal left inverted right x axis y axis) VIRTUAL1 disconnected (normal left inverted right x axis y axis) |
带星号(*)那行是当前分辨率,带加号(+)那行则是最佳分辨率。
启用外接屏幕,并将这个屏幕的桌面放在主屏幕的右侧:
1 | xrandr --output HDMI1 --right-of LVDS1 --auto |
这样打开的外接屏幕会显示一个独立的桌面,而且默认的 Awesome 配置会给这个桌面 分配独立的 tags. 可以使用 ModKey-Ctrl-j 访问下一屏幕, ModKey-Ctrl-k 则是上 一个。
关闭外接屏幕:
1 | xrandr --output HDMI1 --off |
xrandr 命令所作的修改在退出 X 图形环境之后就会消失,想要保存屏幕设置的话需 要直接编辑 /etc/X11/xorg.conf.d/*.conf .
除了图像外,我们也可以将 音频 输出到 HDMI 接口。最简单的方法是安装并执 行 pavucontrol 程序,在 “Configuration” 选项卡的 “Profile” 列表里选择 HDMI 输出。
其他小东西
- 时钟:我在用 Awesome 默认显示在右上角的那个;
- 音量控制:使用键盘上的多媒体按键,在 rc.lua 文件的 globalkeys 里加入
1 2 3 4 5 6 7 8 9 10 11 12 | awful.key({ }, "XF86AudioRaiseVolume", function () awful.util.spawn_with_shell("amixer sset Master 5%+") end), awful.key({ }, "XF86AudioLowerVolume", function () awful.util.spawn_with_shell("amixer sset Master 5%-") end), awful.key({ }, "XF86AudioMute", function () awful.util.spawn_with_shell("amixer sset Master toggle") end) |
- 屏幕亮度控制:用 xbacklight 命令
1 2 3 4 | xbacklight -set 50 # 亮度设置在 50% xbacklight -inc 10 # 亮度增加 10% xbacklight -dec 10 # 亮度减少 10% xbacklight -get # 获取当前亮度 |
- 电池电量显示:使用 vicious 库(dnf install vicious)的电量 widget, 在 rc.lua 文件里加入
1 2 3 4 5 6 | local vicious = require("vicious") ... local batwidget = wibox.widget.textbox() vicious.register(batwidget, vicious.widgets.bat, ' <span color="' .. widgetcolor .. '">$2%</span>', 60, "BAT0") ... right_layout:add(batwidget) |
锦上添花
设置主题和桌面背景
为 Awesome 自定义主题很简单。将 /usr/share/awesome/themes/default 复制 到 $HOME/.config/awesome/themes/ 目录下——当然除了 default 你也可以选其 他主题——然后按照自己的喜好这里删删那里改改就可以了。
要套用某个主题,只需要在 rc.lua 里加上
1 2 | local beautiful = require("beautiful") beautiful.init("<path to your theme.lua file>") |
要更改桌面背景的话,修改 theme.lua 文件中的 theme.wallpaper 变量即可。
另外,由于 Awesome 的配置文件其实就是 lua 程序,你可以动态生成桌面背景的文 件名,甚至是动态生成背景图片本身,就看你想怎么玩……
添加各种 Widget
Awesome 社区里有很多完全用 lua 实现的 widget 库,像是 vicious 和 lain ,一般挑一个自己喜欢的就够了。我的 widget 配置很简单,感兴趣的同学 欢迎来参观 我的 rc.lua .
启用 Composite Manager
X 环境有个很好玩的设定:窗口管理器和桌面特效是完全独立的两个东西,我们可以 给最简陋的窗口管理器配以最华丽丽的特效,又或者完全反过来。很多窗口管理器兼 职做了特效管理——比方说以前很火的 compiz ——但是我们的 Awesome WM 不管这块。 想要在 Awesome WM 下获得透明窗口之类的特效,通常的方法是另外运行一个 Composite Manager.
这其中最老字号的就是 xcompmgr 了,但是在我的机器上 xcompmgr 的窗口阴影完全 出不来,所以我找了另外一个新点的程序,叫 compton . 实际上 compton 是从 xcompmgr fork 出来的,在 xcompmgr 的基础上加了一些不错的功能。
在 rc.lua 中加入以下语句,就可以让你的桌面瞬间充满质感:
1 | awful.util.spawn("compton -c -C -t-4 -l-4 -r4 -o.75 -f -D7 -I.07 -O.07 -b") |